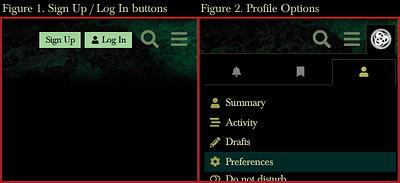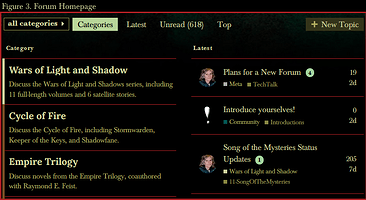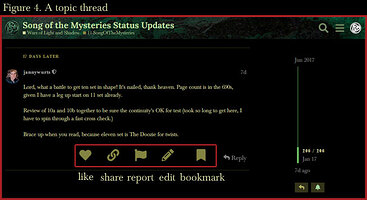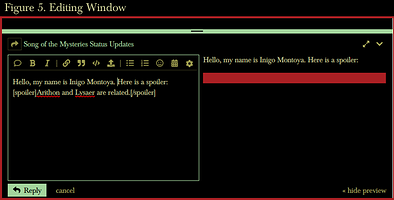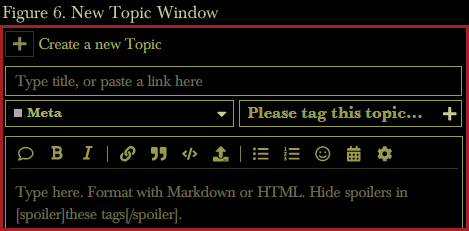Hello! This Getting Started Guide is designed to get you comfortable with the basic features of the forum through a guided tour.
Accounts and Log In
Anyone can browse the forum without an account. To join our community, click the Sign Up button towards the upper right corner of the screen (see Figure 1 below). Before signing up, you should be aware of our Code of Conduct and Privacy Policy.
After creating an account, you can click the Log In button to enter your username and password.
Profile Options
After you log in, your avatar will appear in the upper right corner (the default avatar is a circle containing the first letter of your username). Numbers appear over your avatar when you have new notifications (similar to Twitter and Facebook). Clicking on your avatar brings up 3 icons (see Figure 2 above).
- Notifications (bell icon): Anything new that has happened since your last visit.
- Bookmarks (bookmark icon): You can bookmark interesting forum topics and they’re saved here for easy access.
- Profile (person icon): A summary of your account, your activity, and preferences.
You can start customizing your account by clicking on your avatar, then the Profile icon, and finally Preferences (next to the gear icon). The options on the subsequent pages allow you to change your username, upload an avatar image (< 512 KB), reset your password, or write a simple bio that appears when other people click on your avatar.
Once you are more comfortable with the forum, you can return here to control the frequency of emails and notifications or adjust the appearance of the forum (like text size).
Browsing the Forum
The first page you see when visiting the forum shows the discussion categories on the left side, and the most recent topics on the right (see Figure 3 below).
A topic is a collection of posts and replies, organized by category and tag. Under each topic in the right column, you can see little bullets showing the associated category and tag(s). When a category is an overarching series (like “Cycle of Fire”), it will contain tags for each book in the series (like “Stormwarden”). Each category also has an “Other” tag for discussions that defy classification.
Where might you go from here?
- You could click the + New Topic button in the upper right to create a new topic.
- You could click on a category in the left column and see all topics being discussed in that category, or create a new topic.
- You could click on a topic in the right column to see the latest posts in a topic thread, or post your own reply.
- You could click on any tag in the right column to see other topics sharing that same tag.
Browsing a Category
For this tour, let’s visit the Wars of Light and Shadow category which has several hundred posts.
The first time you visit, the first topic will be “About the Wars of Light and Shadow category”. This introductory post contains details about what kind of topics people discuss here as well as useful links to the books on Janny’s website, the Wiki, the Interactive Map, and links to the e-books in the Studio Shop.
Below that, you will see all recent posts in reverse chronological order. (You can change the sort order to show most popular posts by toggling “Latest” or “Top” at the top of the page). Each row shows the topic title, its tags, and the avatars of people involved in topic thread.
The forum uses the “infinite scroll” pattern common on many modern websites. As you scroll down, additional topics continue to appear. This category has over 400 posts, so you could scroll for a long time before finally running out of topics!
Reading a Topic
For this tour, let’s visit the Song of the Mysteries Status Updates topic thread (see Figure 4 below).
Visiting a topic thread takes you to the first post, or to the most recent reply in the thread if you’ve read the earlier posts before. To the right of the thread you’ll see a “timeline bar” that you can drag up and down to quickly jump to other replies. This is very useful on threads with many replies. Under each reply in the thread are icons for simple actions like sharing and bookmarking.
You can return to the categories page by clicking on the forum image in the header. On short posts, this is the “Janny Wurts - Official Forum” logo. On longer posts, this is the round triskelion next to the topic title.
Replying to a Topic
There are two ways to reply in a topic thread. Most often, you will want to use the green reply button located just below the timeline bar. Clicking on this button brings up an editing window (see Figure 5 below).
You can drag the long bar above the editing window up and down to resize the editing window. This is useful for creating very big posts.
Type your reply in the window on the left. You can use the buttons above the window for formatting, like bold, italics, or inserting links. Your formatted text will appear on the right side so you can make sure the post will appear as you expect.
For this tour, click on the Cancel link to discard your draft. If you would like to create a real test post later on, you can do so in the Meta category as a “Sandbox”-tagged post.
Creating a New Topic
The editing window for creating a new topic is very similar to the reply window, with three differences (see Figure 6 below):
- You have to create a title for the new topic.
- There is a dropdown menu on the left for selecting a category.
- There is a dropdown menu on the right for selecting a tag, labeled “Please tag this topic…”.
Each topic should have at least one tag. If a category has many possible tags (for example, Wars of Light and Shadows has 11 book titles as tags), you can start typing in the box and it will show any possible tags containing that text. So, you could start typing “Fugitive” when creating a topic about Fugitive Prince, and then select the tag when it appears in the box.
Congratulations!
You have now seen all of the basic features of this forum. If you need additional help or have suggestions to improve the forum, you can contact the moderators by posting in the Meta category.